トップ > 経審大臣®フリー版 > 申請書 > 印鑑画像取り込み
印鑑画像取り込み | 経審ソフト経審大臣®フリー版
印鑑画像を取り込んで、その画像を「基礎情報」画面「代表者」タブで登録すると、印鑑を含めたPDF作成が可能です。
最近のFAX複合機には、標準で画像を取り込みできるものが多いので、特殊な機材やソフトを使用しないでも、 印鑑画像の取り込みと設定が可能です。 ここでは、その方法の一例を示します。
印鑑画像取り込み
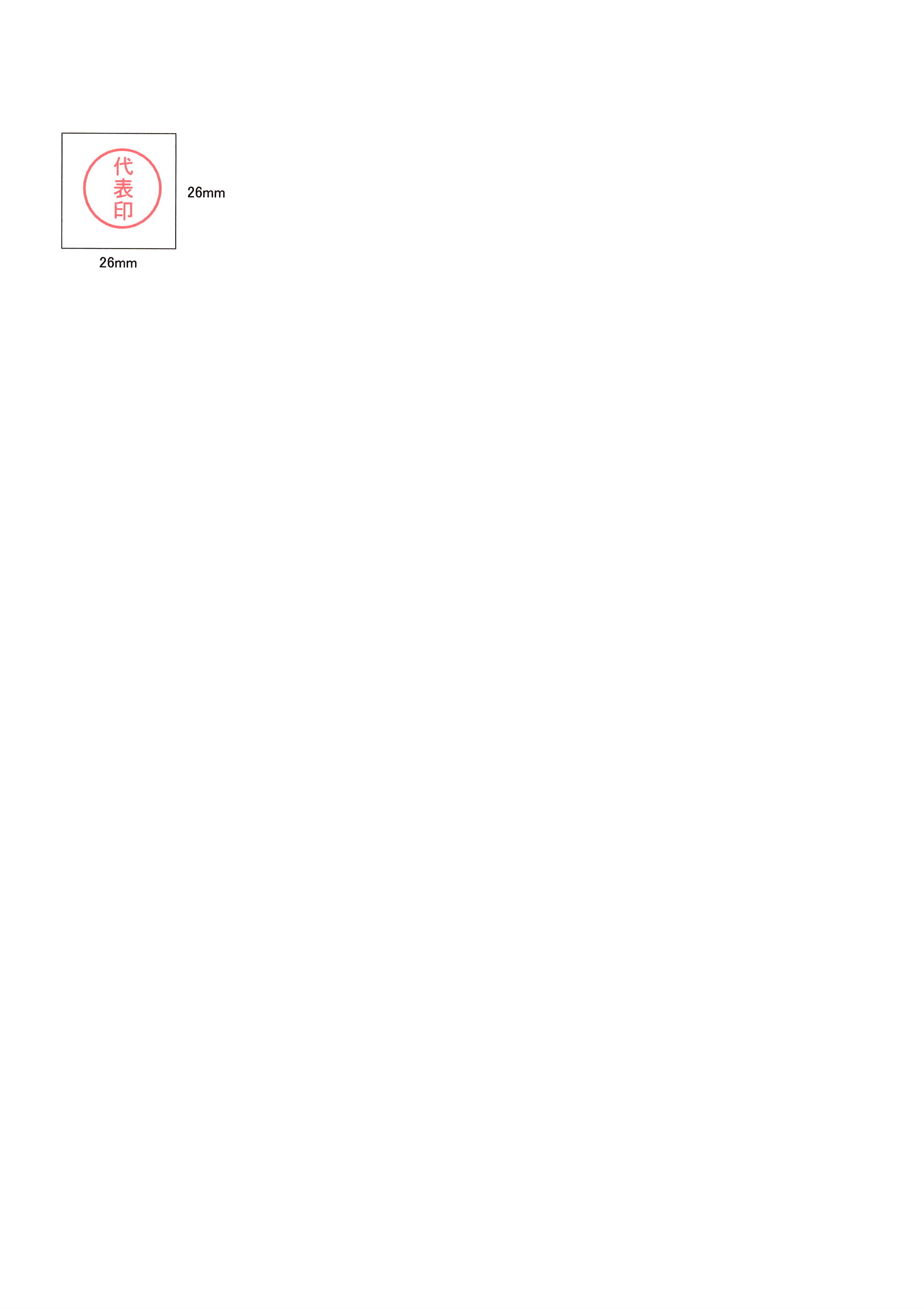
取り込みたい印鑑を白紙に押印して、お持ちの複合機あるいはスキャナ等の画像取り込み機能のあるものを使用して、カラーで画像取り込みして下さい。 画像ファイル形式はJPEG(拡張子jpg)形式をお勧めします。
取り込んだ画像の一例を右に示します。
印鑑画像は、25mm四方の画像として貼り付けますので、あらかじめ、25mmより少し大きい四角形を書いておいて(例では26mm)、 その四角形の内側を切り取り(トリミング)するとわかりやすいと思います。
不要な部分の画像カット
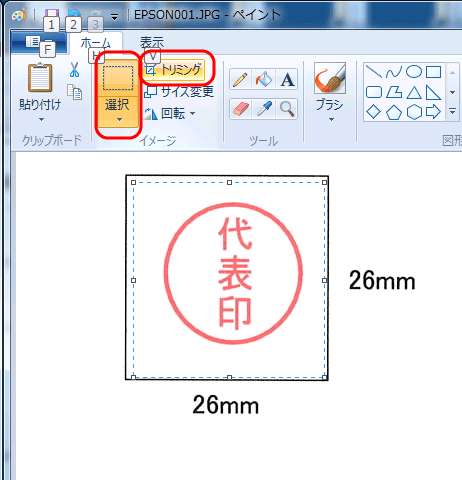
取り込んだ印鑑画像を、必要部分だけカットします。
ここでは、Windowsパソコンに標準で付いている「ペイント」で行います。
スタートメニューから「全てのプログラム-アクセサリ-ペイント」を実行して、「開く」をクリック後、先ほど取り込んだ画像を指定して、開きます。
「選択」をクリック後、印鑑部分の範囲を指定して、[トリミング]をクリックすると、必要な部分だけを切り取りできます。

必要な部分だけを切り取りできたら、[保存]ボタンをクリックして、画像を保存して下さい。
あとは、保存した画像を「基礎情報」画面「代表者」タブで指定するだけです。
お知らせ・ご注意
- 印鑑画像は、25mm四方の画像として貼り付けます。 通常、代表者印は直径18mm程度ですが、それよりも大きい角印(1辺24mm程度)の画像も貼り付けられるように大きめにしてあります。
- 印鑑画像は、バックアップファイルには含まれませんので、必要に応じて、お客様ご自身でバックアップするなどして下さい。